How to Reset Google Home Mini: Troubleshooting Tips and Tricks
Smart home appliances have become a crucial part of our everyday lives in today’s fast-paced world where convenience and technology effortlessly merge. The Google Home Mini stands out among them as a flexible and dependable smart assistant. But occasionally even the most cutting-edge technology can have problems, leaving us in need of a fix.
This in-depth manual will explain how to resolve issues and provide an answer to the frequently asked question, “How to Reset Google Home Mini.” With step-by-step instructions and troubleshooting advice, we’ve got you covered whether you’re dealing with inactivity, connectivity problems, or software difficulties. Join us on this trip to make sure your Google Home Mini runs effectively and easily so that you may simplify your life one command at a time.
Understanding the Need for a Reset
Before we delve into the reset process, it’s essential to understand why you might need to reset your Google Home Mini. Here are some common reasons:
1. Unresponsive Device
Sometimes, your Google Home Mini may become unresponsive, not reacting to your voice commands or touch inputs. A reset can often resolve this issue.
2. Wi-Fi Connection Problems
If your device struggles to connect to your Wi-Fi network or repeatedly disconnects, resetting it can help establish a stable connection.
3. Software Glitches
Occasionally, software glitches or updates can cause problems. A reset can revert your device to its default settings, resolving these issues.
4. Preparing for a New User
If you’re planning to sell or give away your Google Home Mini, resetting it ensures that your personal information is removed, and it’s ready for a new user.
Resetting Google Home Mini: Step by Step
Now that we’ve identified why a reset might be necessary, let’s walk through the step-by-step process of resetting your Google Home Mini.
1. Check the Power
Before you proceed, ensure that your Google Home Mini is plugged in and powered on. It’s crucial for the reset process to work correctly.
2. Locate the Reset Button
Your Google Home Mini has a tiny reset button on the underside. Usually, it’s close to the power port.
3. Press and Hold
Using a paperclip or other similar item, press and hold the reset button for around 15 seconds. The device will make a sound when it resets, so you will hear it.
4. Wait for the Reset
Give your Google Home Mini some time to finish the reset procedure. When it’s prepared to set up again, it will signal.
5. Reconfigure your Device
Once the device has reset, open the Google Home app on your smartphone or tablet. Follow the on-screen instructions to set up your Google Home Mini from scratch.
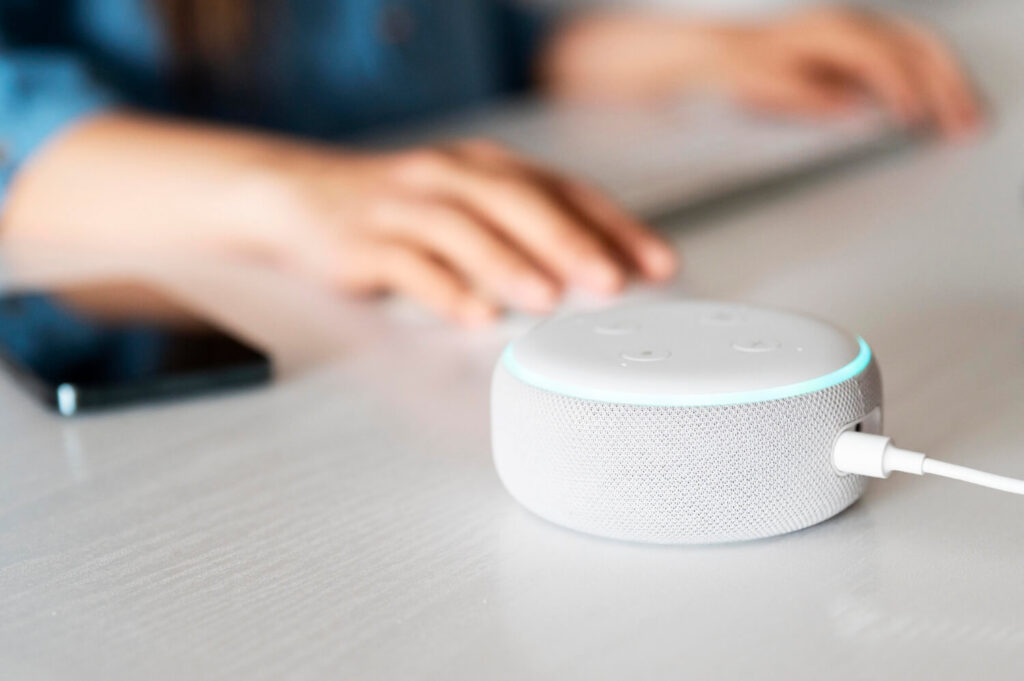
Troubleshooting Tips
Here are some troubleshooting tips and tricks to consider while resetting your Google Home Mini:
1. Clear Cache
In some cases, clearing the cache of the Google Home app on your mobile device can resolve connectivity issues.
2. Check Wi-Fi Signal
Make sure your Wi-Fi signal is solid and consistent. Connectivity issues may result from weak signals.
3. Verify Google Account
Double-check that you are signed in with the correct Google account in the Google Home app.
4. Update the App
Make sure your Google Home app is up to date by visiting your device’s app store and checking for updates.
Conclusion
Finally, the ability to reset your Google Home Mini is a useful one for any user. This small but mighty smart assistant occasionally runs into problems that prevent it from functioning, but with the information in this tutorial, you’re well-equipped to handle those difficulties. You may rapidly fix unresponsiveness, network issues, or software bugs by recognizing the necessity for a reset and following our thorough step-by-step instructions.
Our troubleshooting advice also provides further information to guarantee the greatest possible performance from your device. Keep in mind that your Google Home Mini exists to make your life simpler, and with this guide, you have the resources to keep it in good working order. So feel free to reset your device if necessary and keep taking use of a smart home environment that is perfectly linked.

FAQs (Frequently Asked Questions)
1. How often should I reset my Google Home Mini?
Only when persistent problems arise that can’t be fixed by other troubleshooting steps should you reset your Google Home Mini. It doesn’t need to be reset every day.
2. Will resetting my Google Home Mini erase all my settings and data?
Yes, all of your settings and data will be removed when you reset your Google Home Mini. Before continuing, make sure you backup any important information.
3. My Google Home Mini is still unresponsive after resetting. What should I do?
If your device remains unresponsive after a reset, it may indicate a more significant hardware issue. Contact Google Support for further assistance.
4. Can I use my Google Home Mini in a different Wi-Fi network after resetting?
Yes, after resetting, you can set up your Google Home Mini on a different Wi-Fi network by following the setup process in the Google Home app.
5. Is there any way to reset my Google Home Mini without using the reset button?
The reset button is the most reliable method for resetting your Google Home Mini. It ensures a complete reset of the device, resolving most issues.



